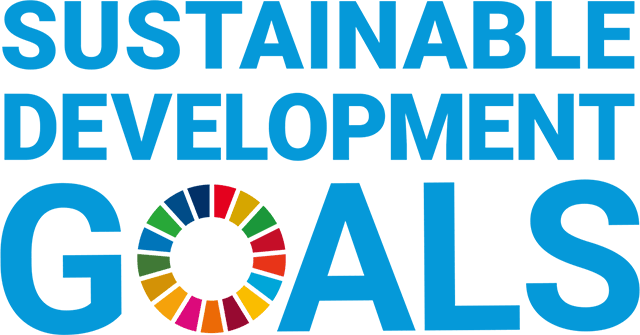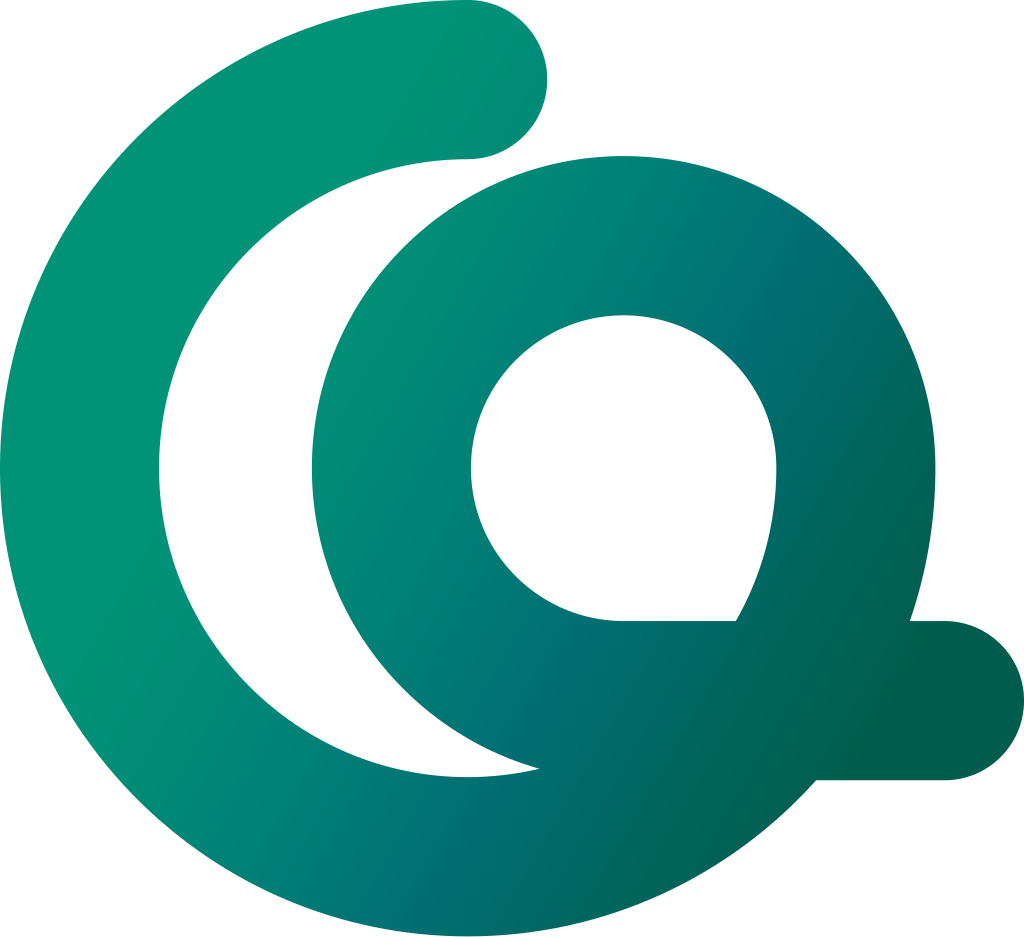◆ごあいさつ!!
こんにちわ!今回の講師の、トマトです。
これからよろしくお願いします~!
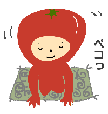
もう12月も終わりそうですね!皆さん年賀状は書きました~?
僕はこの間撮った自分の写真で年賀状を作りました!
が!!!見てください、この写真を…

これじゃあモザイク!実物はもっとかっこいいんです!でも伝わらない~!
…という悲劇は皆さんも回避したいですよね~。
ということで、今回は印刷物用の画像について学びましょう!!!
◆解像度
皆さん、自分で撮った写真を取込んだり、写真をスキャニングする時に『解像度』または『dpi』という文字が表示されるのを知っていますか?
知ってる!その数字が大きいほど、画像がキレイに見えるんだよね。
このように認識している人は多いと思います。大雑把に言えば、その通り!
じつは上の僕の写真がモザイクになった原因も、この解像度(dpi)に関係してるんです。
それでは解像度について、さくさくっと話しますね~!
今皆さんが見ているパソコンや、デジタルカメラなど、コンピュータの画面に表示されているものは、とっっっっても小さい点(点と言っても、基本的には正方形です)の集合したものなんです。この点のことをドットといいます。
解像度(dpiとはDot Per Inchの略)とは、1インチ内にどのくらいの量のドットが集合しているのかを表します。400dpiだったら、1インチ内に400個のドットが集合しているってことです。
下のイラストを見てください。小さな丸の拡大図です。
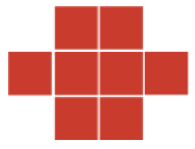
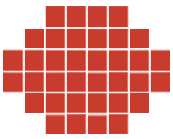
同じ絵柄で解像度が違う、簡単なイメージ図です。
上が低解像度の画像データの拡大図、下が高解像度の画像データの拡大図です。ドット数が多い高解像度の方が滑らかに見え、低解像度の方は、ドットが大きく、カクカクして見えますよね~。
最初に紹介したモザイクのような写真の原因は、写真をスキャニングした時の解像度が低かったからなんですね~。
◆スキャニング時の注意事項
じゃあ何でも大きい数値で取り込めば良いね!
待った待った~!今から説明します。
確かにその方がキレイに見えますが、解像度が高ければ高いほど、データの容量も大きくなるし、パソコンなどで作業する時の処理時間も長~くなっちゃいます。それは不便ですよね~。目的に合った、最適な解像度の設定が大事です。
ちなみに一般の印刷物は、基本的に350dpi程度の解像度が必要になります。
また、次の場合のように、見た目の大きさなどは変わっても、データ容量は同じものもあります。


上は72dpiで写真の原寸大のサイズ、下は144dpiで、上の半分の画像サイズです。
ちなみに僕は、印刷物の製作を依頼して、使いたい写真データを渡すとき、少し大きめの解像度にします。だって後々もし写真を大きく載せることになったときも、粗い画像になりませんから!(パソコンがフリーズしちゃうほどの大きさは無理ですが…)
写真をより素敵に魅せる!広告物には欠かせないことですよね~!
◆終業時間
そろそろ終わりの時間です。う~ん、まだまだ色々紹介したいことがありますが、それは次回以降に話しますね!
◆宿題の答え
答えは3番の『グロス系』ですよ~☆
ツヤツヤキラキラさせたいですからね♪
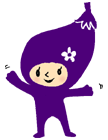
◆今回の復習問題
1000mm×1000mmの写真を、最終的に350dpi、画像サイズ500mm×500mmで出力したい。
スキャニング時、画像サイズは500mm×500mmの設定の場合、解像度は何dpiの設定にして取り込むことが最適でしょうか?
(今回は選択問題ではありません)
答えは次回!
皆さん素敵な年賀状を作ってくださいね~。ではでは!